スクリーンリーダーで、表示された画面を読み上げてみる(PC Talker、NVDA編)スクリーンリーダーで、表示された画面を読み上げてみる(PC Talker、NVDA編)

iPhoneのVoiceOverの使いかたの記事を公開したところ、たくさんのかたに読んでいただいています。
このウェブサイトをつくるにあたり、たくさんの視覚障害当事者のかたや関係する機関のかたにヒアリングをおこないました。
お恥ずかしながら、わたしがスクリーンリーダーの存在を知ったのはこのヒアリングのとき。しかも、はじめは「スクリーンリーダー」「音声読み上げ〇〇」という名前の専用のパソコンやスマホがあるものだと思っていて、まさか自分が使っているパソコンやスマホに画面を読み上げる機能が標準搭載されているなんて思いませんでした。
ウェブサイトの制作過程で、スクリーンリーダーを自分でも使えるようになる必要があったのですが、わたしの検索の問題か、使いかたを検索してもなかなかヒットせず…。もしかしたら同じような人も多いのではないかと感じたので、とくにユーザーの多いとされるPC Talker、NVDAについて、この記事にまとめました。
なお、ここで紹介するのは「表示された画面を読み上げる基本動作」に絞っており、スキップリンクなどは除外しています。また、画像で紹介しているのはサーフェスのキーボードとなります。
PC Talkerの場合
ひとつ次へ進めるとき

ひとつ前へ戻るとき

決定するとき
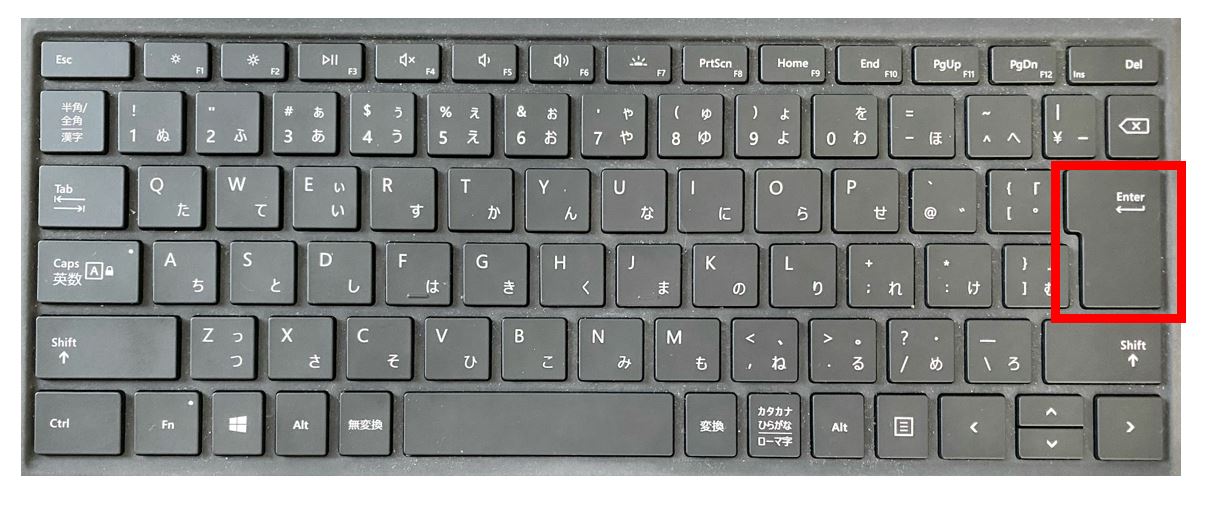
当ウェブサイトの場合、トップページにある「テキストサイズ」「背景しょくの変更」は、Ctrlキーを押したまま下矢印キーで選択、右矢印キーまたは左矢印キーでチェックを変更、Tabキーで決定して次へ、となります。
もし音声が出なくなった場合は、デスクトップ上のPC Talkerのアイコンをダブルクリックして再起動し、電子音のあと、「PCトーカーを再起動しました」と音声が流れたら、再びブラウザを立ち上げます。
エヌブイディーエーの場合
ひとつ次へ進めるとき
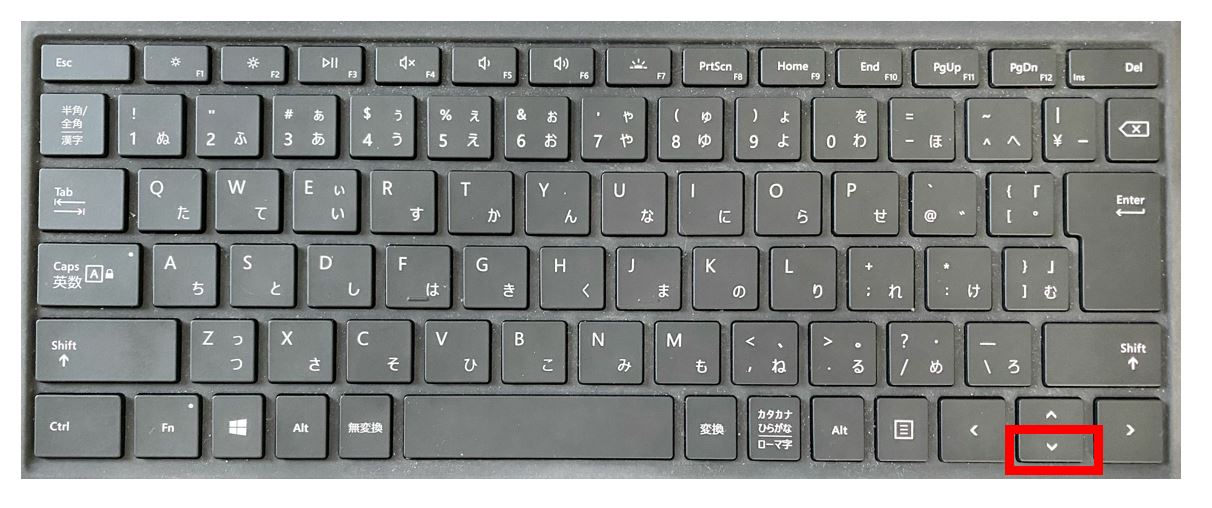
ひとつ前へ戻るとき

決定するとき

当ウェブサイトの場合、トップページにある「テキストサイズ」「背景しょくの変更」は、下矢印キーまたは上矢印キーで選択、Enterキーでチェックを変更、Tabキーで決定して次へ、となります。
もし音声が出なくなった場合は、デスクトップ上のエヌブイディーエーアイコンをクリックし、「エヌブイディーエーへようこそ!」のポップアップで「OK」を押したあと、ふたたびブラウザを立ち上げます。
iPhoneのVoiceOverの使いかたは別の記事でまとめていますので、こちらもぜひ。
本文ここまで





