iPhoneのVoiceOverの使いかた知ってる?iPhoneのVoiceOverの使いかた知ってる?
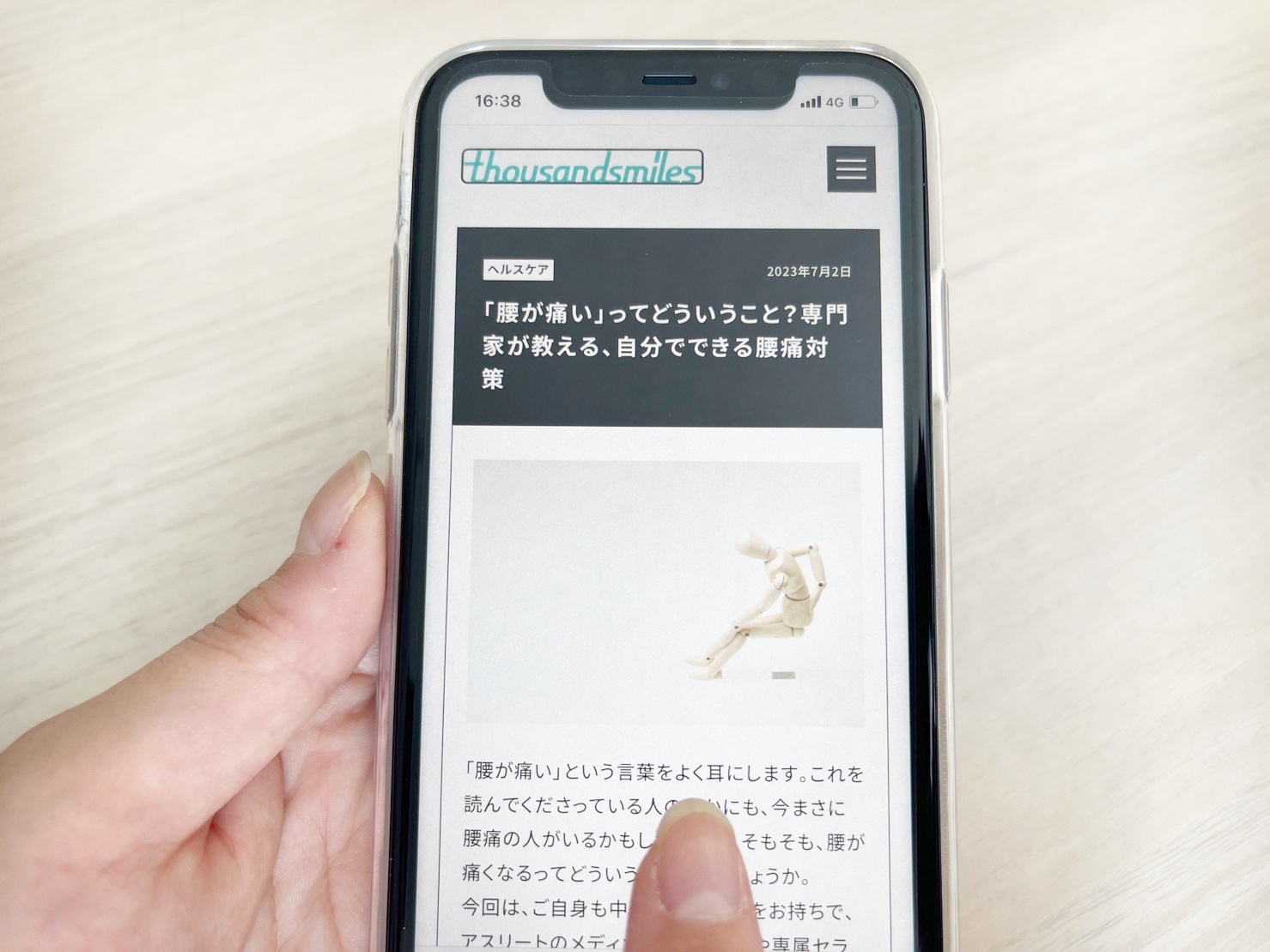
「スクリーンリーダー」って聞いたことありますか?
TBS系で放送されていた日曜劇場「ラストマン」を見ていた人であれば、福山雅治さん演じる全盲のFBI捜査官がスマートフォンをものすごい速さの音声で読み上げていたシーンが記憶に新しいかもしれません。そう、あれがスクリーンリーダーと呼ばれるものです。あの機能が、いまこれを読んでいるあなたの端末にも搭載されているかもしれないってご存知でしたか?
スクリーンリーダーをもうちょっと詳しく
スクリーンリーダーは、簡単に言うとパソコンやスマートフォンなどに表示された画面を音声で読み上げる支援技術のこと。おもに視覚に障害のあるかたが使うことが多く、「音声読み上げソフト」などとよばれることもあります。
パソコンやスマートフォンに標準搭載されているものから、無料、有料であとづけするものまで種類はさまざま。
たとえばパソコンであればWindowsなら「ナレーター」、Macなら「VoiceOver」。スマートフォンであればAndroidの「TalkBack」、iPhoneの「VoiceOver」がスクリーンリーダーとしてそれぞれ標準搭載されています。ふだん見過ごしがちかもしれませんが、意外と身近な存在です。
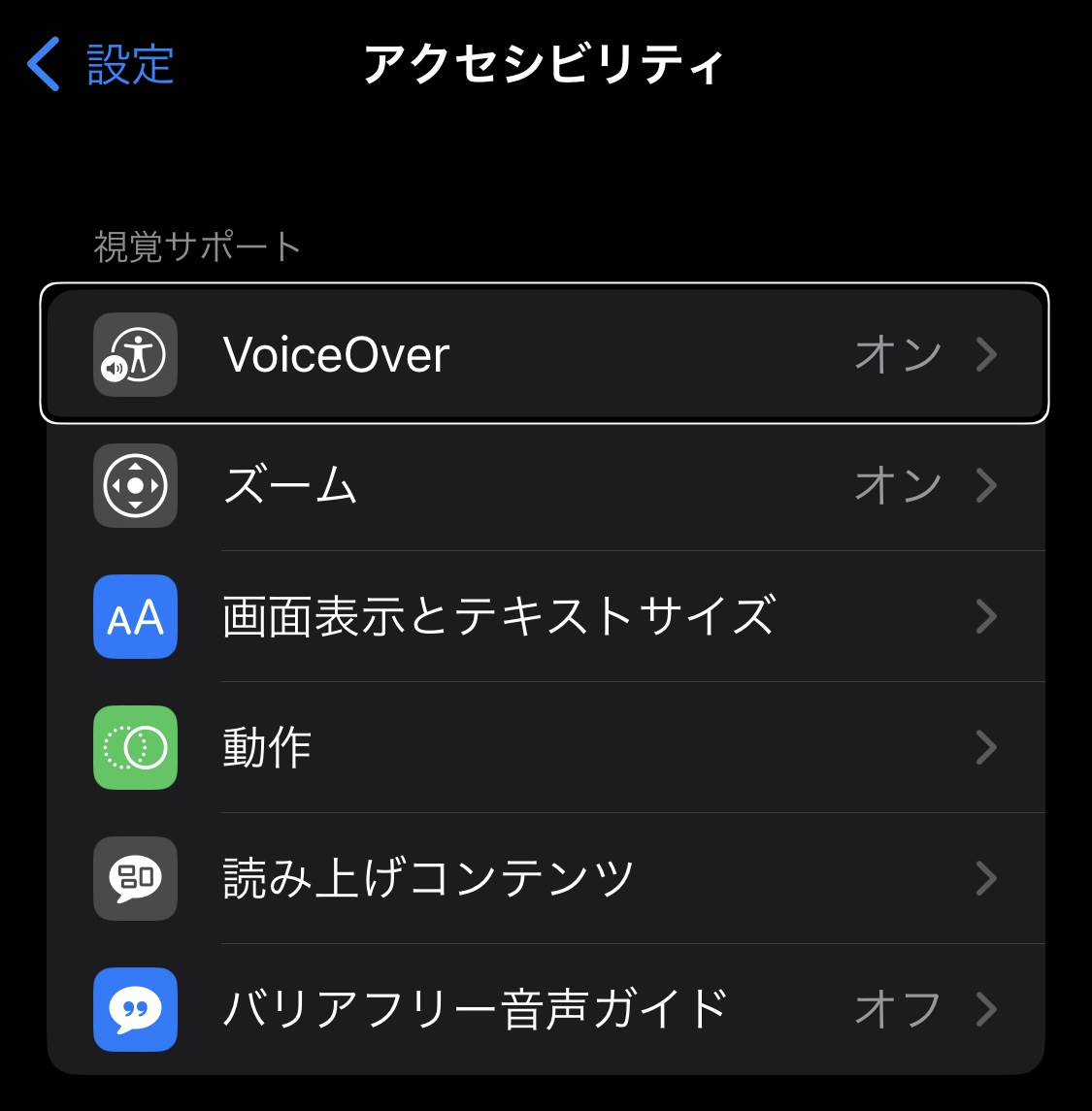
あとづけできるスクリーンリーダーも…
とくにパソコン向けのものでは、標準搭載されているもののほかに、無料ソフトのNVDA、有料ソフトのPC Talker、同じく有料のジョーズがいずれもWindows用のあとづけのスクリーンリーダーとして有名です。それぞれ操作方法やできることなどが異なります。
ちなみに当サイトは、ユーザーの多いとされるPC Talker、NVDA、iPhoneのVoiceOverに対応するように作られています。
iPhoneのVoiceOverを使ってみる
今回はスクリーンリーダーのなかから、iPhoneのVoiceOverの基本的な使いかたをざっくりと紹介します。
わたしは自力で覚えたのですが、初めて使うときは時間と心に余裕のあるときに試すことをおすすめします。わたしだけかもしれませんが、設定したのはいいものの、なかなか戻せなくて半日くらい戸惑ったので…。
まずは設定から
ホーム画面の「設定」から「アクセシビリティ」をタップ、視覚サポートのなかの「VoiceOver」をオンにします。ラジオボタンは1本の指で1回タップするとオンオフの切り替えができます。
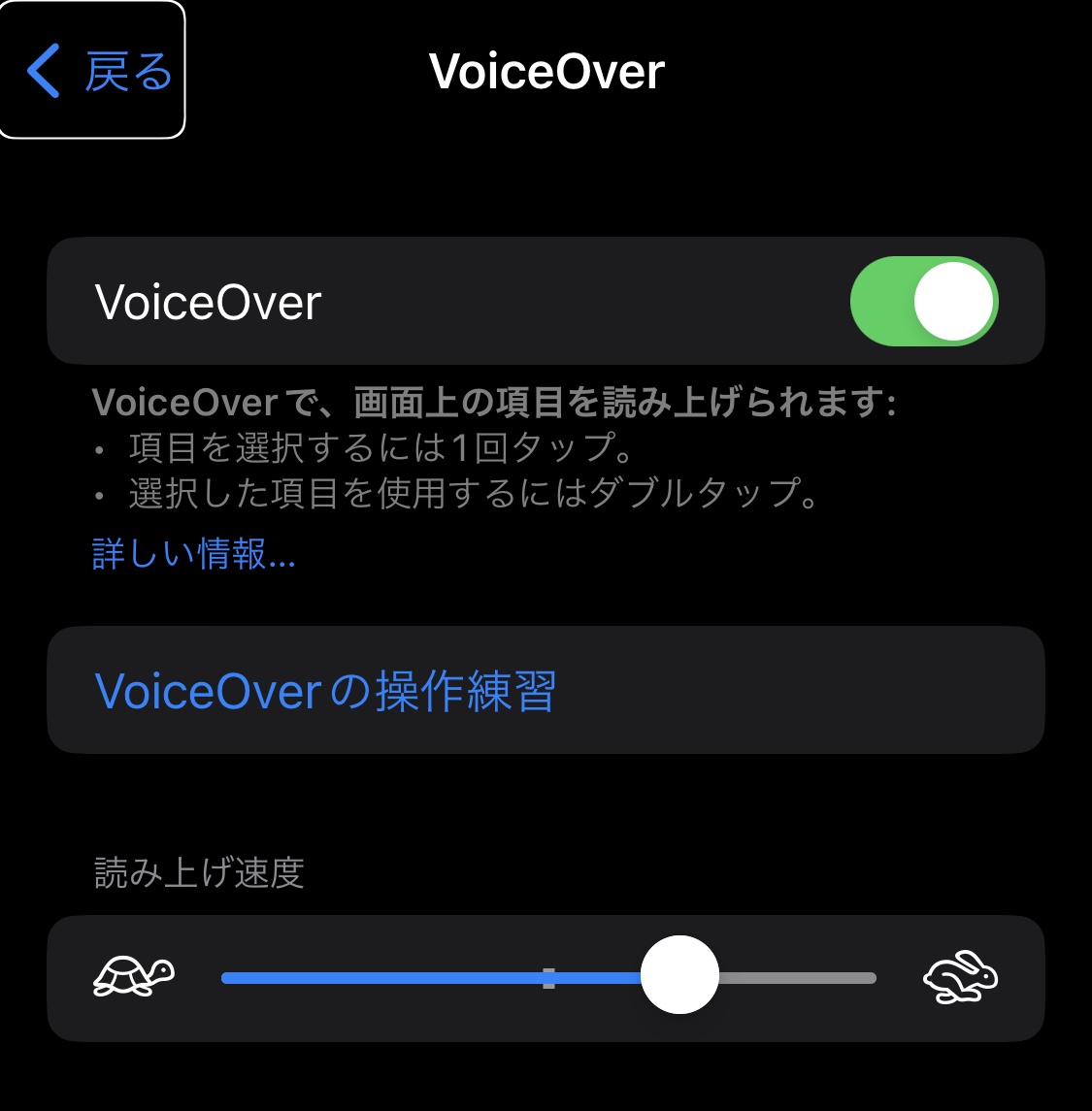
操作方法がガラッと変わる“VoiceOverジェスチャ”
VoiceOverがオンになると、「VoiceOverジェスチャ」という特有の操作方法に切り替わります。表示されているものを音声で読み上げてくれるので便利になりますが、操作方法がだいぶ変わるので慣れるまでは注意が必要です。
つぎに進むときは「スワイプ」
スクリーンリーダーで画面を読む場合、基本的には左うえから順番に読み上げますが、たとえばひとつ次の項目を読み上げる場合は1本の指で画面上の左から右に指をすべらせます。この動作を「スワイプ」と呼ぶことが多いです。前の項目を読む場合は同じように1本の指で画面上の右から左にスワイプします。
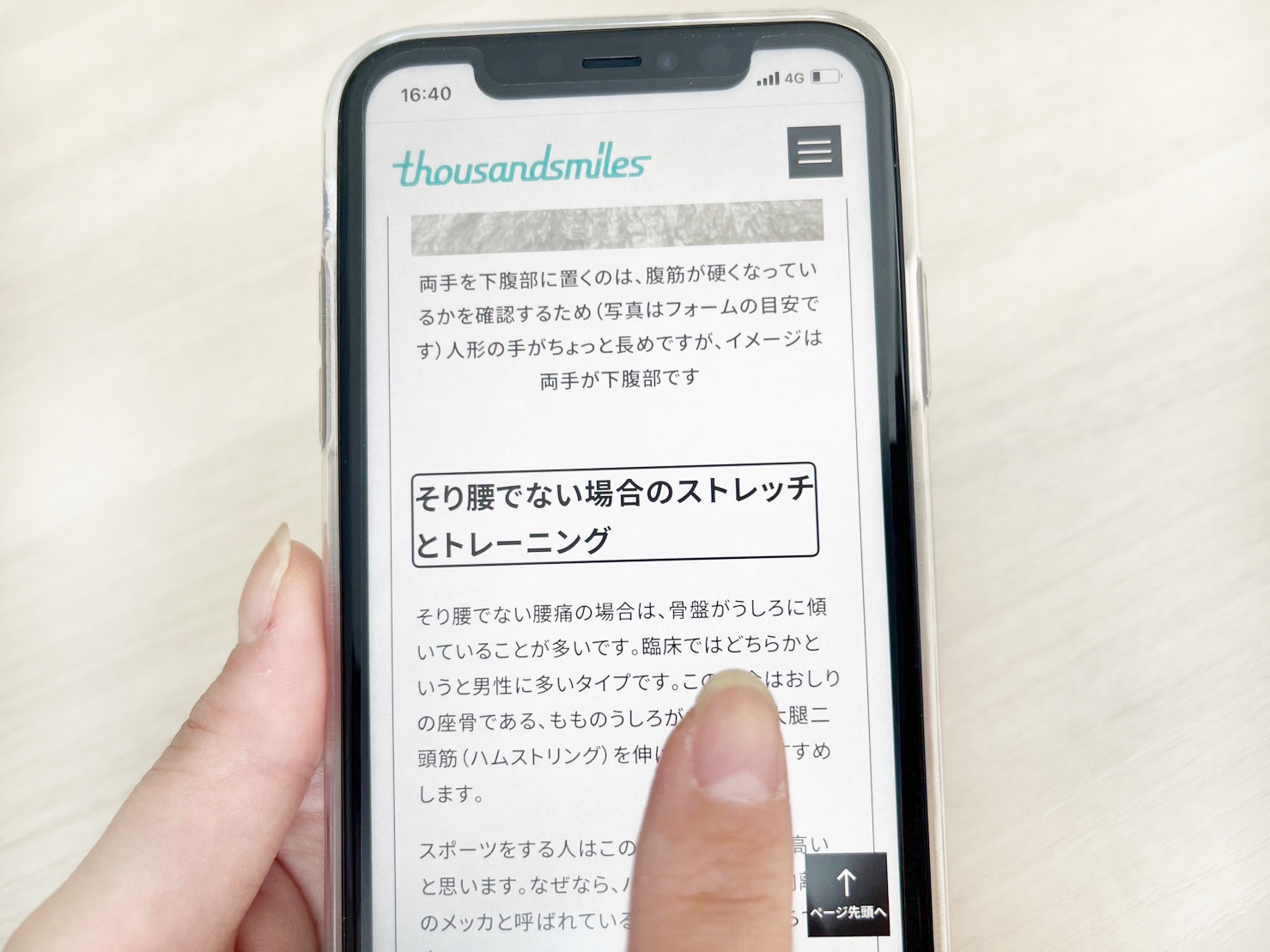
また、画面で縦に項目が並んでいるとき、ひとつ下に進めるような、いわゆる「スクロール」をしたいときも、先ほどと同じように1本の指で画面上の右から左、または左から右に指をすべらせてスワイプします。
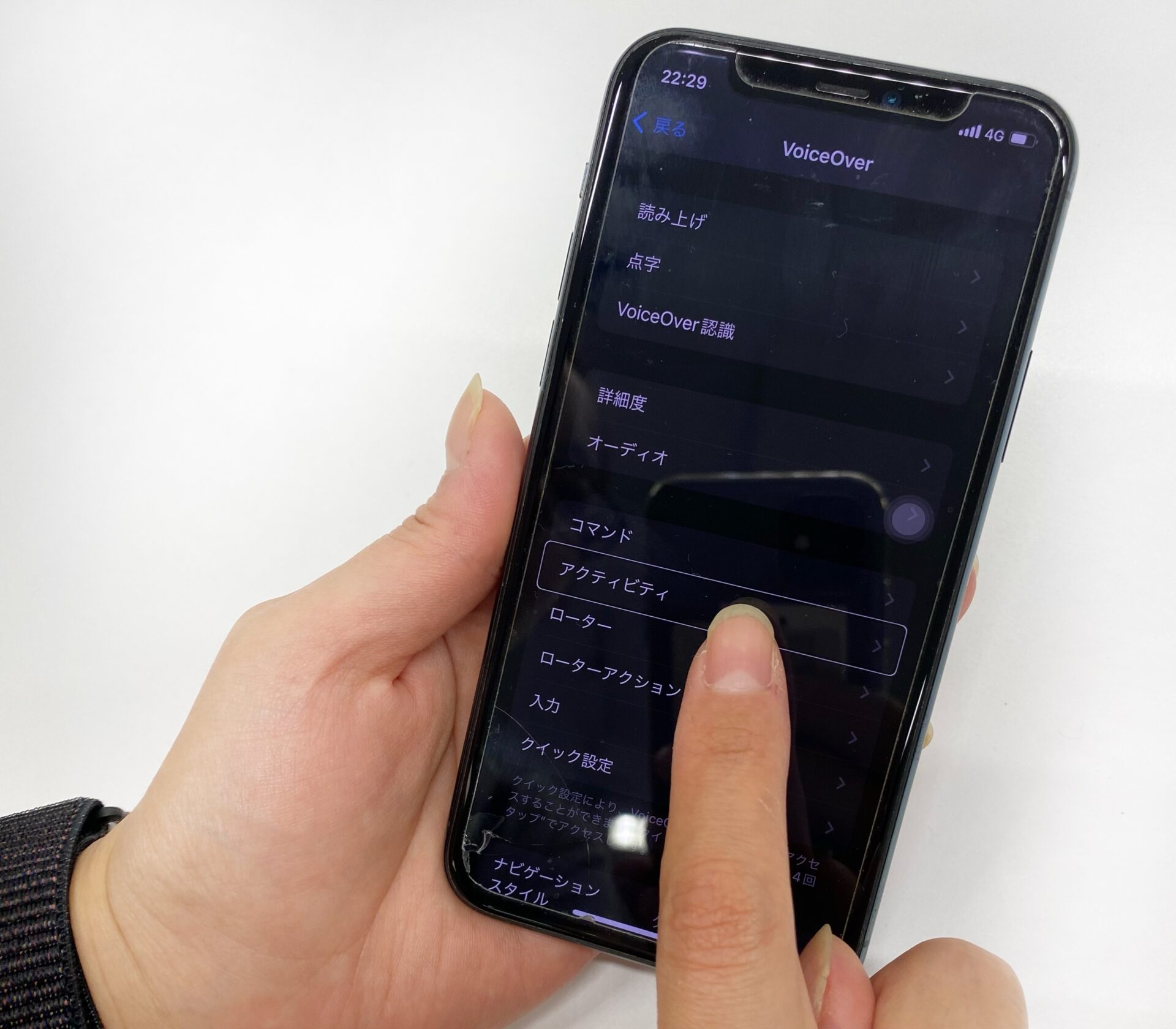
同じようにひとつ前の画面に戻りたいときも、基本的には「戻る」の項目をスワイプしながら探します。戻りづらいサイト設計だったりするとなかなか戻れなくて、ちょっと大変だったり…。
文字や数字を入力するとき
項目を選択するには1回タップ、選択した項目を使用するにはダブルタップをします。
たとえば通常の動作では6桁のパスコードを入力する際、数字を1回ずつタップすれば進みますが、VoiceOverを起動しているときは数字を1回タップしただけでは入力されません。押したい数字をダブルタップして入力する必要があります。わたしは最初、これがなかなかできなくて泣きそうになりました…。

ホーム画面に移動したいとき
どこか別のページに飛んだとき、ホーム画面に移動したいときは画面の下の端から1本の指で1回目の振動を感じるまでうえにスライドし、指を離します。ここまで読まれてお気づきかと思いますが、このあたりを見てもちょっと独特の操作ですよね。慣れるまで時間がかかるかもしれません。スクロールするときは3本指で上下に指をすべらせます。
ページをスクリーンリーダーで読むとき、慣れるまでは検索をするのもひと苦労になることがあるので、VoiceOverを起動する前に目的のページをあらかじめ検索しておいてからVoiceOverを起動し、すぐに目的のページに飛べるようにしておいてもよいかもしれません。
ウェブサイトを読みあげてみると…
ある程度慣れてきたら、ウェブサイトを読み上げてみましょう。
たとえば画像をクリックしたときに「画像」と読み上げられるものもあれば、画像になにが表示されているかを文章で補足しているものもあります。これは「代替テキスト(だいたいテキスト)」や「ALT(オルト)」などと呼ばれるもので、とくに写真や画像が多いサイトの場合は、これが設定されているかどうかで内容のわかりやすさがだいぶ変わってくることがあります。
Twitterなどで画像に「ALT」とついているのを見かけたことがある人も多いかもしれません。ちなみに当サイトでも、画像にはそのかわりとなるテキストをつけています。
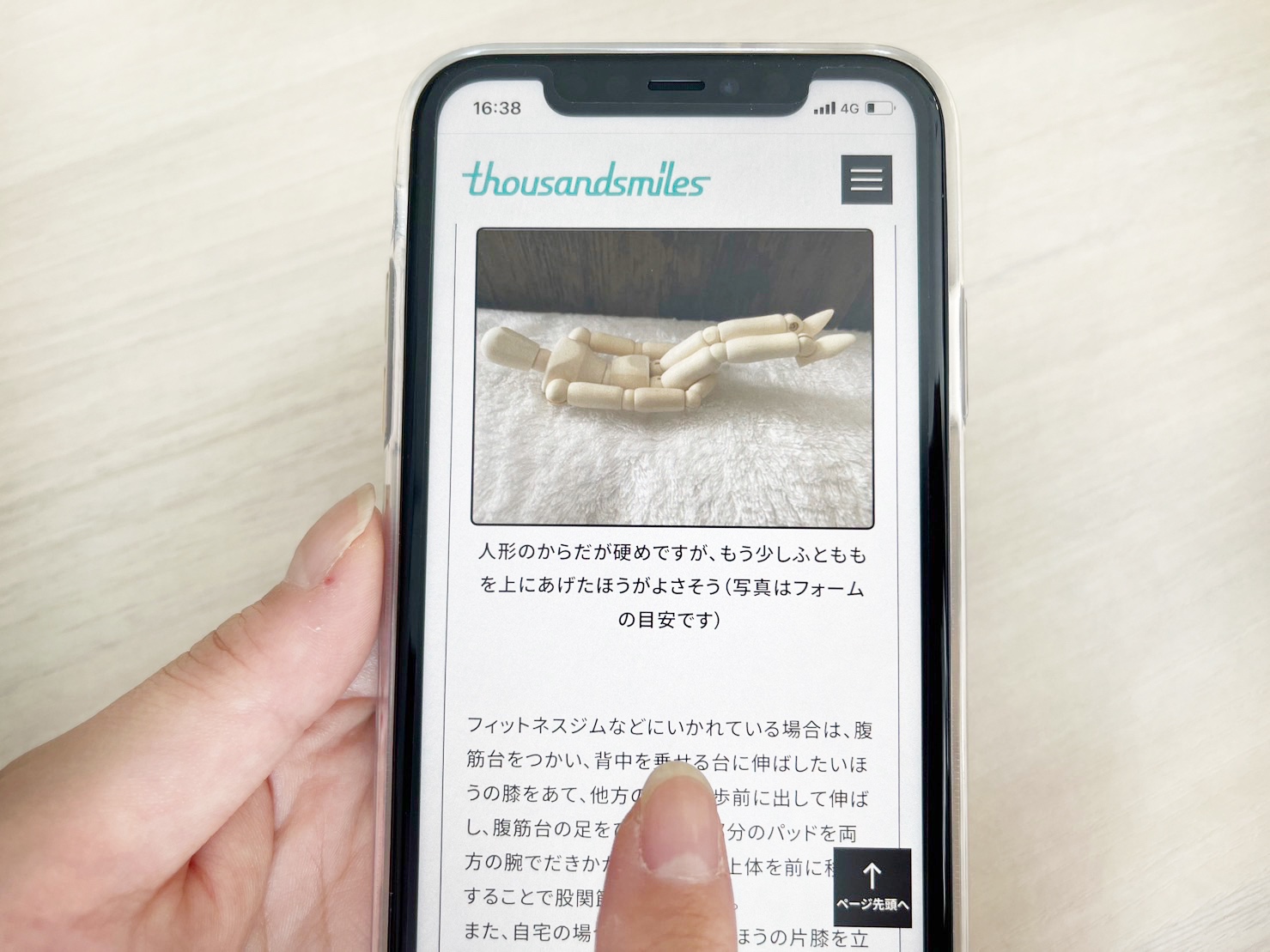
意外とある「読みあげのちがい」
たとえばVoiceOverでページを読み上げているとき、「ハクジョウ」が「ハクジョウ」ではなく「しろつえ」と読み上げられるように、表示されている文字と音声で読み上げられた文字が異なることがあります。

これはVoiceOverだけでなく、それ以外のスクリーンリーダーでも起きうることで、たとえばiPhoneのVoiceOverでは正しく読み上げても、NVDAでは異なる読み上げとなったり、さまざまな要因によってスクリーンリーダーごとに異なる読み上げをすることもあります。
スクリーンリーダーユーザーは一字ずつ読むなどして脳内変換している人も多いようです。すごい。
自社のウェブサイトやアプリなどがスクリーンリーダーで読み上げるとどのようになるのか、ときどきためしてみると、新たな発見があるかもしれません。
参考
Apple「iPhoneのアクセシビリティ機能を使ってみる」ページURLは以下から
https://support.apple.com/ja-jp/guide/iphone/iph3e2e4367/ios
Apple「iPhoneでVoiceOverをオンにして練習する」ページURLは以下から
https://support.apple.com/ja-jp/guide/iphone/iph3e2e415f/ios
本文ここまで





